The power grid at my home office is sometimes unreliable. In the last year there have been several power outages ranging from several hours to transient outages of a few seconds.
My main PC is a silent desktop which means (unlike a laptop) has no resilience to power outages. This is where an external uninterruptable power supply (UPS ) comes in handy. A UPS is like a big battery that gets charged from main power, but when there is an outage the battery kicks in and provides power to connected devices.
When choosing a UPS, generally speaking, the more expensive they are the longer they can provide power to connected devices (or provide the same or more power for a longer time). Having researched typical power consumptions and armed with the knowledge that my PC uses SSDs, is fan-less, and does not have a high-powered GPU something in the 1000-1500 VA range was required. My main requirement was the ability to save work and safely shut down the PC before losing all power. If I had more complex energy requirements I would have first purchased a power meter to measure how much power my devices were using before choosing the UPS.
Installing the UPS
Once I understood the approximate power requirements, I selected the Smart-UPS 1000VA LCD 230V from APC.
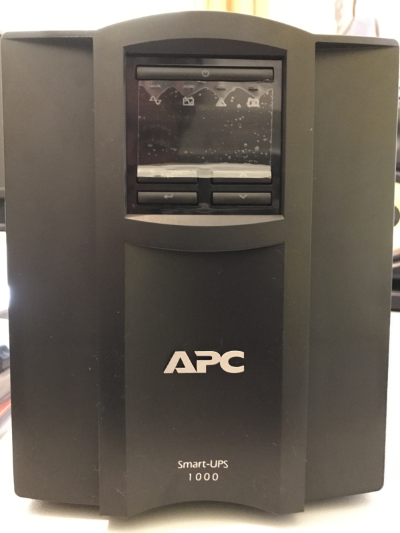
The rear of the unit consists of a number of sockets, for the outputs there are 2 distinct groups that can be configured differently. For example the main group can have the PC and one of the monitors connected. The secondary power group can have non-essential devices attached, in my case the powered studio monitor speakers. The UPS was configured to turn off the secondary group if there is a power outage but after a 15 second delay; this will help with short transient outages. The main group will remain on for as long as the UPC battery has power. There are many different ways to configure this UPS by using the LCD display and front buttons, including the ability to enable/disable audible notifications.

The rear panel also has a USB connector that can be connected to the PC.
Configuring Windows 10 Power Settings for a UPS
Once everything had been connected (including the UPS-PC USB cable) it can all be switched on. Once the UPS battery is fully charged, turning off the main power at the power outlet causes the UPS to switch to battery power, the PC and single monitor stay on and 15 seconds later the speakers turn off (to save power). Once on battery, the PC and monitor draw about 50W of power and the estimated run time according to the UPS LCD is about 2 hours.
Because of the USB connection to the PC, Windows 10 also displays the battery status in the system tray:
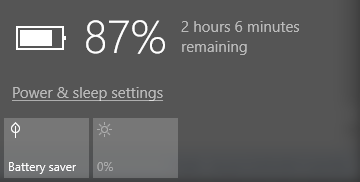
If a power outage occurs when using the PC, once the battery gets low I can manually shutdown the PC to prevent damage/data loss. If however the PC is unattended at the time, I still want it to be safely shutdown.
To do this in Windows 10, type “power & sleep settings” in the start menu and configure the basic settings. From here, “Additional power settings can be opened” and power plans customized. Once in the plan settings, the “Change advanced power settings” can be selected to get down into the fine details:
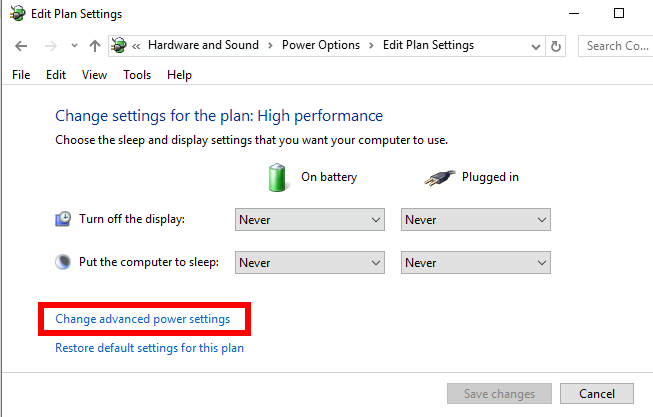
Once in the detailed Power Options dialog, in additional to other settings I opened the Battery section and changed the critical battery level to be 20% and the critical battery action to Hibernate. I also modified some o the other battery settings. 20% for critical is very conservative as I wanted to hibernate the PC with plenty of UPS battery capacity remaining.
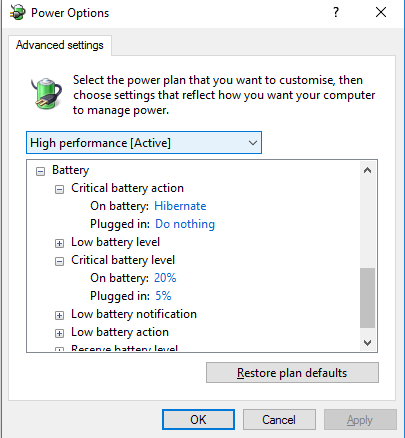
Now when on UPS battery power, Windows will warn me when the battery gets low (I configured this to be 40%) and then auto-hibernate at 20% battery.
It’s a great feeling to know that even when there is a storm blowing in that I will not lose any work and that my main PC hardware is protected from surges and unexpected power loss.
SHARE: